Подключаем прокси-сервер на Windows 10
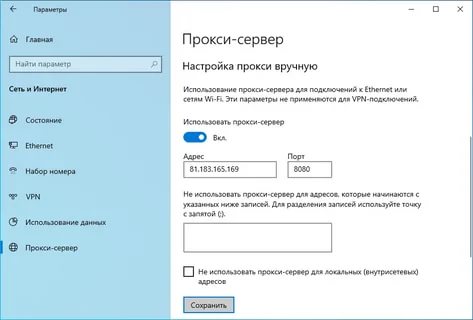
Прокси является универсальным средством для сокрытия реального местоположения компьютера пользователя. Происходит это за счет подмены физического IP-адреса виртуальным, который может принадлежать другой стране. Являясь посредником между пользователем и сетью, proxy позволяет получить доступ к заблокированным ресурсам и сайтам, недоступным в домашнем регионе.
Использовать прокси-сервера можно просто из соображения анонимности, или как безопасный, устойчивый к дешифровке канал данных для обмена корпоративной информацией. Через него также можно управлять интернет-ресурсами автоматически, запускать парсинг для сбора данных. Например, владельцы публичных страниц часто заводят прокси Инстаграм. Еще одно полезной фишкой proxy для Windows 10 является кэширование информации на серверах для ускоренного доступа к часто используемым файлам.
Ниже мы расскажем, как подключить proxy-server на Windows 10 в несколько кликов, чтобы им можно было сразу пользоваться.
Подключение proxy на ОС Виндовс 10
Чтобы удаленный сервер заработал — внимательно следите за порядком и правильностью ввода данных:
- Переходим в «Пуск/Параметры» и находим интерактивное подменю «Сеть и Интернет».
- В левой части списка кликаем по разделу «Прокси-сервер» и перелистываем его в самый низ.
- Нам нужен подпункт «Настройка прокси вручную». Переводим (включаем) переключатель «Использовать прокси-сервер».
- В свободных полях вводим IP-адрес и порт proxy, которые предоставляет провайдер.
- Прописываем сайты-исключения, переход на которые будет осуществляться напрямую без сервера.
- Ставим галочку у параметра отключения прокси для локальных адресов.
- Сохраняем изменения и, на всякий случай, перезагружаем ПК.
Альтернативным способом включения proxy на Windows 10 является настройка консоли «inetcpl»:
- Находясь на рабочем столе, вызываем диалоговое окно «Выполнить» нажатием комбинации на клавиатуре «Win+R».
- Вводим «inetcpl.cpl» и жмем ОК.
- В консоли имеющихся интернет-подключений следуем во вкладку «Подключения» и жмем «Настройка сети».
- Задействуем прокси-сервер для локальных подключений галочкой и ставим ее возле параметра отключения для локальных адресов.
- Вводим доступный адрес и порт, после чего жмем кнопку «Дополнительно».
- Задействуем прокси-сервер для всех протоколов одноименной галочкой.
- В поле «Исключения» прописываем через точку с запятой «;» адреса сайтов, которые не будут работать без прокси.
- Подтвердите все действия клавишей «ОК».
При корректном вводе данных прокси-сервера результат не заставит себя ждать. На всякий случай можно перезагрузить устройство для применения настроек сетевым адаптером.
Отключение прокси
Возврат Windows 10 к реальному физическому адресу выполняется в обратном порядке, и перечислять шаги заново не имеет смысла.
Единственное, что стоит упомянуть, так это сохранение IP прокси в графе после отключения соответствующих галочек. Это удобно, если пользователь планирует вернуться к данному типу соединения с сетью, но небезопасно, если посторонние люди пользуются компьютером в ваше отсутствие.
В заключение
Данный метод использования удаленного сервера в Windows 10 является самым простым, но в то же время ограниченным.
Ведь если вы пользуетесь прокси не всегда, то лучше включить его на отдельном браузере. В противном случае вам придется постоянно менять настройки, что неудобно в повседневном использовании.
. . . . . . . . . . . . . . . . . . . .
Физика к ЕГЭ изучается легко
Сертификат соответствия на питьевую воду
Все красоты России: незабываемые речные круизы
Лучшие биографические фильмы
Что посмотреть в Дагестане
Что такое аутоиммунный тиреоидит?
Красивые бабочки-однодневки отечественного шоу-бизнеса
Модульная система Джокер потенциал торгового оборудования
Актуальная возможность рефинансирования кредитного обязательства
Как защитить себя в интернете






